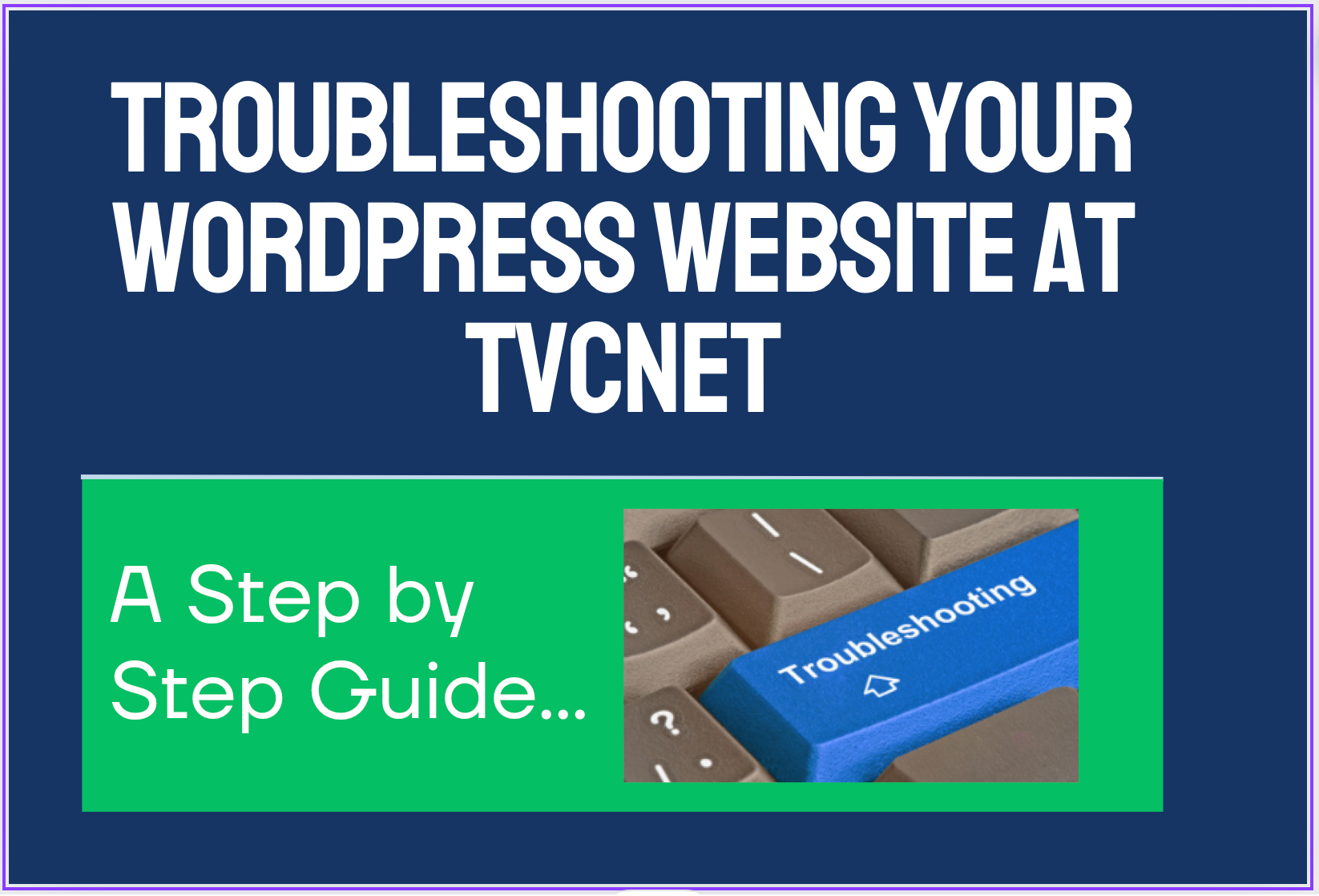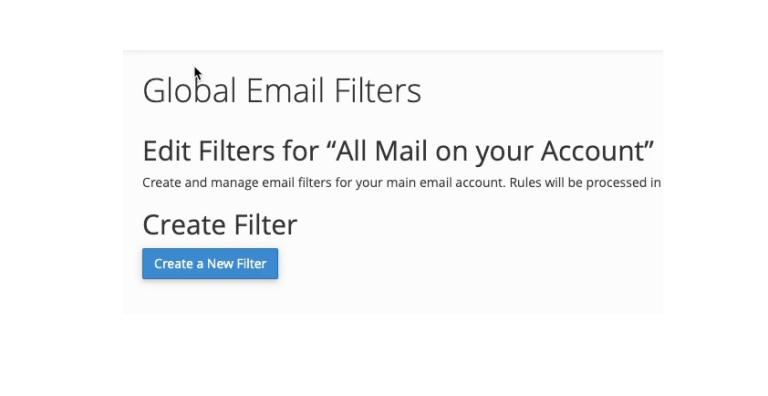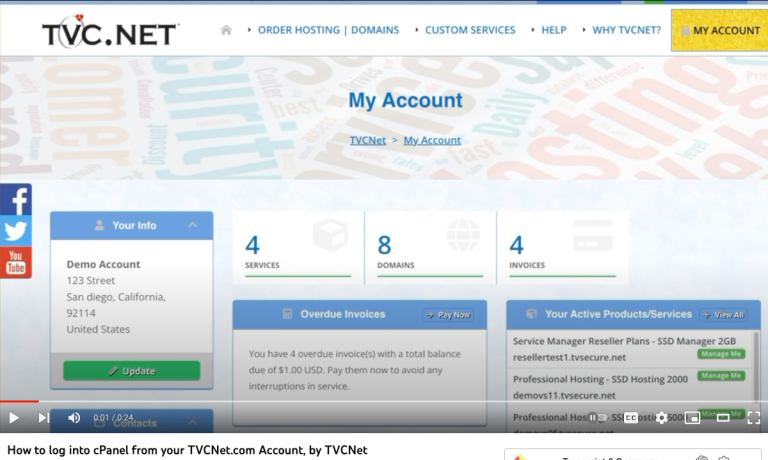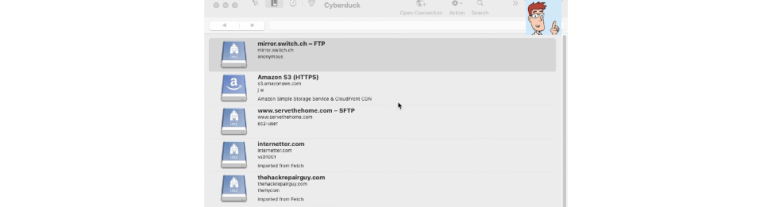Troubleshooting Your WordPress Website at TVCNet: A Step-by-Step Guide
Are you having trouble with your WordPress website? TVCNet’s detailed step-by-step guide covers everything from initial checks and plugin deactivation to debugging and Cloudflare troubleshooting. Follow our expert advice to quickly identify and resolve common WordPress issues, ensuring your site runs smoothly.
Share on
Table of Contents
ToggleTroubleshooting Your WordPress Website
Follow these steps when troubleshooting issues with your WordPress site at TVCNet:
1. Initial Checks
- Open an incognito or private browser window.
- Visit your home page or other pages on the site.
- This helps eliminate browser cache-related issues.
- Review your cPanel to verify whether your account is out of space:
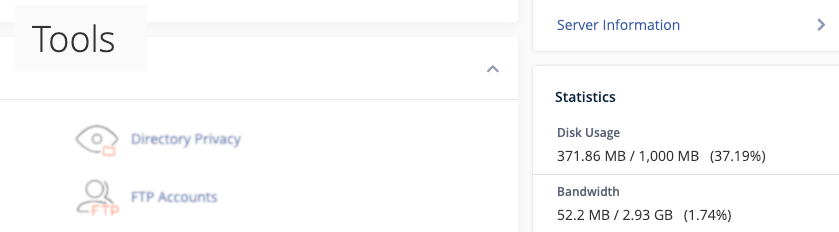
2. Check Your Staging Site (if available)
- If you have a staging website, verify if it’s working.
- A functional staging site indicates the issue is likely not server-related.
- Compare differences between staging and main site to identify potential causes.
3. Reinstall WordPress Core Files
- While in cPanel, click the WordPress Toolkit option.
- Once there, click the “Check WordPress Integrity” link, then “Reinstall WordPress Core.”
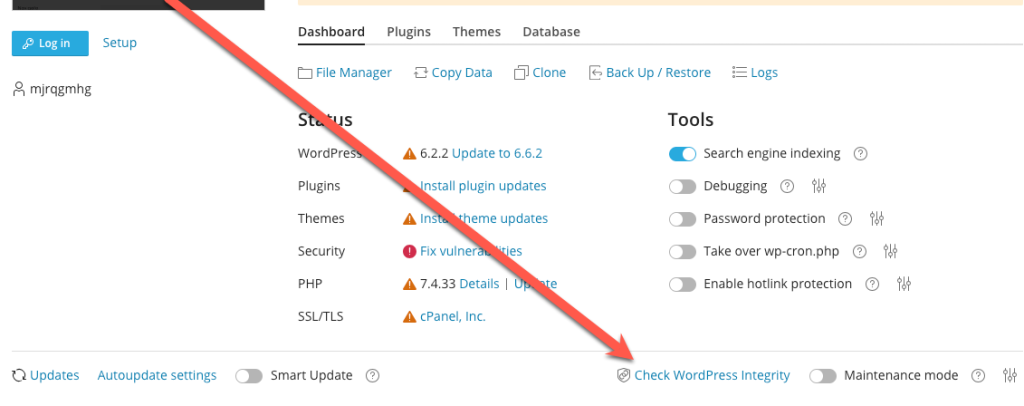
4. Deactivate Plugins
- Rename your plugins directory to temporarily disable all plugins:
wp-content/plugins -> wp-content/plugins-OFF- Use File Manager in cPanel for easy implementation.
- Load the home page again.
- If the site works, a plugin is likely responsible.
- Create a new directory named “plugins”
- To identify conflicting plugins, drag and drop plugins in small batches or one by one into your newly created “plugins” directory.
5. Theme Check
- If the issue persists, try switching to a default WordPress theme like Twenty Twenty-Four.
- This can help determine if the problem is theme-related.
6. Enable Debugging
- If the issue remains unresolved, enable WordPress debugging.
- Open the WordPress Toolkit option within your cPanel and click the Debugging toggle.
- Or, using File Manager, add the following lines to your
wp-config.phpfile:
define( 'WP_DEBUG', true );
define( 'WP_DEBUG_LOG', false );
define( 'WP_DEBUG_DISPLAY', true );
OR
define( 'WP_DEBUG', true );
define( 'WP_DEBUG_LOG', true );
define( 'WP_DEBUG_DISPLAY', false );- Check your home page or debug log for error messages and clues.
7. Check Both PHP Version and Memory Limit
- Ensure your site is running on PHP 8.1 or higher. See the MultiPHP Manager option in cPanel.
- If needed, increase the PHP memory limit by updating your MultiPHP INI Editor option in cPanel or manually using File Manager to add this line to
wp-config.php:
define( 'WP_MEMORY_LIMIT', '512M' );8. Cloudflare Troubleshooting
If you’re using Cloudflare:
- Log into your Cloudflare account.
- Clear the cache:
- Go to Configure caching and select Purge Everything.
- If issues persist, enable Developer Mode to bypass Cloudflare’s caching system.
9. Backup Regularly
- Implement a regular backup strategy using plugins like UpdraftPlus or WP Time Capsule.
- This ensures you can restore your site if troubleshooting steps cause further issues.
More Tips:
- Always keep WordPress core, themes, and plugins updated to their latest versions.
- If you receive a critical error notification, check the error logs for more details (#5).
- Consider using a staging environment to test updates before applying them to your live site.
Remember, if you’re uncomfortable performing these steps or if the issue persists, don’t hesitate to contact us at TVCNet.