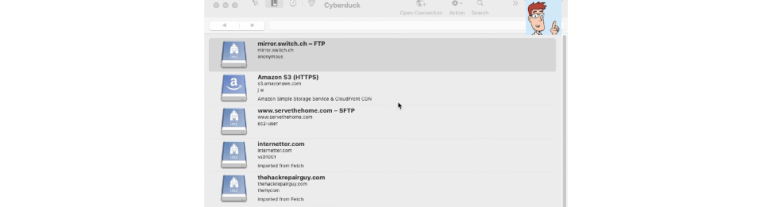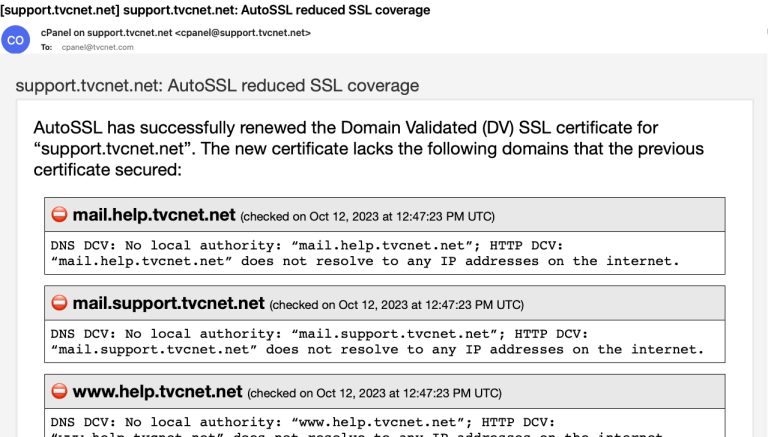Migrating Your First Websites to TVCNet Hosting
Migrate your website to TVCNet Hosting effortlessly using our top recommendations: All in One WP Migration and Migrate Guru. Benefit from quick, reliable migration tools, and follow our simple tips for a smooth transition. Learn how to preview your site and edit your hosts file for a hassle-free move.
Share on
Table of Contents
ToggleToday, we’ll be looking at migrating your websites from your current host over to your TVCNet Hosting server.
What are the best ways to migrate your websites to TVCNet Hosting?
The two plugins that we recommend the most are All in One WP Migration (AIOM) and Migrate Guru (especially when migrating to TVCNet from Godaddy, SiteGround, Flywheel, or GridPane). Both of these are excellent plugins, and the vast majority of the websites that have been migrated to TVCNet Website Hosting have been done so with these two plugins. Migrate Guru is 100% free, and while it can take some time, it’s generally very reliable, even with rather large websites. When using this plugin, we recommend choosing the “FTP” option.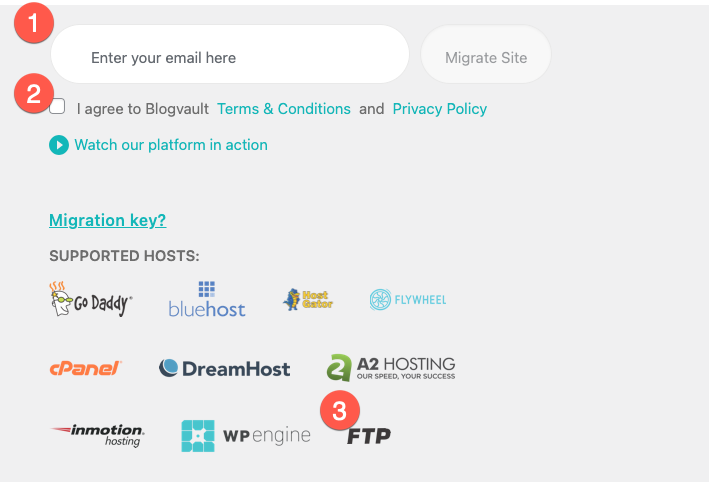
General Advice and Tips
When migrating, there are a few handy things to know:- It’s a good idea to leave caching deactivated so it doesn’t cause any confusion during the migration process. We often receive support tickets where the default WP installation was cached and still shows after the migration has been completed. Clearing the cache in the browser and on the server often resolves these odd caching issues.
- We also recommend deactivating any prior web host-specific plugins or security-related plugins (e.g., Wordfence or All-In-One Security) before starting your migration.
- If you’re forcing HTTPS on the current live site within WordPress, you will need to purchase an SSL certificate before you can access it without warning messages on your new server. If you do not wish to pay for an SSL certificate, then just ignore the SSL error notices while testing and ask us via a support ticket to help you set up your free SSL certificate once the migration is complete.
- Some providers have their own quirks that can impact your migrations. These are usually easy to identify when you know what to look for (custom database table prefix is a common one). If you run into problems, please feel free to ask us, and we’ll assist you in working through the migration process.
View Your Site Before Setting it Live
Using local redirects can be very helpful when migrating your website. This involves instructing your computer to go to a specific IP address that might be different from the actual DNS records. You can verify whether your migration has been successful before changing your DNS records to point to your TVCNet Hosting server by editing your hosts file. See the step-by-step instructions below on how to set up local redirects.How to Edit your Hosts file
If you wish to edit your hosts file manually, first locate it on your system and open it using your preferred text editor. You can find the location of the file for Windows, macOS, and Linux systems below:| Operating System | Hosts File Location |
| Windows | C:\Windows\System32\Drivers\etc\hosts |
| macOS | /private/etc/hosts |
| Linux | /etc/hosts |
111.22.333.444 your-domain.com
111.22.333.444 www.your-domain.com
Just make sure that there is only one space or tab between the IP address and the domain.
When you have finished editing your hosts file, save the changes. Then view your website in a web browser to see how it looks and make any necessary adjustments.
Alternatively, you can use software such as Gas Mask (for Mac) or Hosts File Editor (for Windows) to make the process easier. Below is a video for Gas Mask for MacOS.